読み取りに対応している端末かどうか
iPhoneでは、iPhone7以降、iOS13.1以上が対応しており、それ以前のものは読み取りに対応していない端末もあります。
以下をご確認ください。
対応機種(iPhone)
・iPhone XR
・iPhone XS
・iPhone XS Max
・iPhone 11
・iPhone 11 Pro
・iPhone 11 Pro Max
・iPhone 12
・iPhone 12 mini
・iPhone 12 Pro
・iPhone 12 Pro Max
・iPhone 13
・iPhone 13 mini
・iPhone 13 Pro
・iPhone 13 Pro Max
・iPhone 14
・iPhone 14 Pro
・iPhone 14 Pro Max
・iPhone 15
・iPhone 15 Pro
・iPhone 15 Pro Max
・iPhone SE ( 第二世代以降 )
その他、Androidの対応機種はこちらでご確認ください
iPhone 7, iPhone 8, iPhone X, iPhone SE ( 第一世代 ) の方
コントロールセンターにてNFC読み取り機能をONにする必要があります。
「コントロールセンターを開く」→「NFCリーダーを起動する」
こちらの設定をONにした上で、背面の上部あたりで再度読み取りしてみてください。
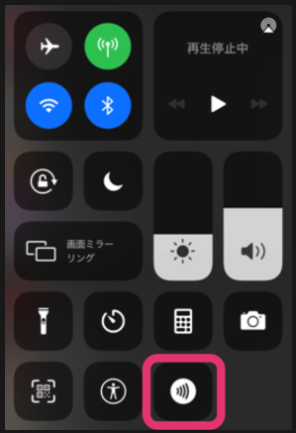
スマホのロックを外して画面がついた状態で読み取る
画面がオフの状態だと読み取れないことがあるので、待ち受け画面の状態で読み取ってみてください。
NFC機能が有効になっているか確認する
iPhoneの場合
「Touch ID」か「Face ID」がONになっているか確認してください
※iPhoneX以降はTouchIDが廃止され、FaceIDになっています
TouchIDの場合
「設定」→「TouchIDとパスコード」→「指紋を追加」→「画面に沿って設定し、完了」
FaceIDの場合
「設定」→「FaceIDとパスコード」→「パスコードを入力」→「FaceIDをセットアップ」→「画面に沿って設定し、完了」
こちらを設定の上、再度読み取ってみてください。
Androidの場合
NFC/おサイフケータイ機能がオンになっているか確認してください
「設定」→「接続済みのデバイス」→「接続の設定」→「NFC/おサイフケータイ」から設定できます。
金属製のものが近くにないかを確認する
金属製の机や電子機器、スマホケースの場合、読み取れないことがあります。
一度、スマホカバーを外してお試しください。
かざす位置は上部分
iPhoneの場合
iphoneは本体の上部分にNFCセンサーが設置されています。上部にかざしてみてください。
Androidの場合
本体の真ん中より少し上あたりにかざしてみてください。
